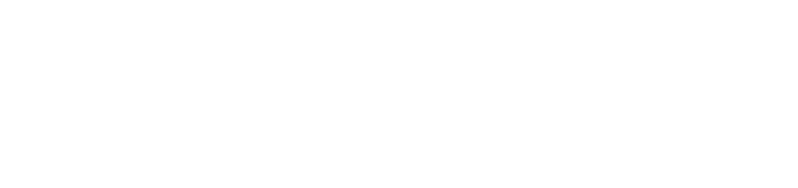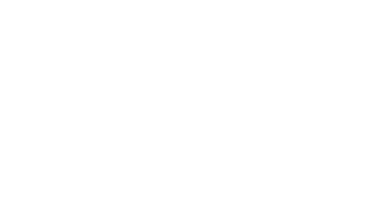Getting Started with Technology - New Students
Welcome to Pacific Lutheran University! Information & Technology Services (I&TS) is here to help you gain the skills and knowledge you can build on for the rest of your life. And we’re committed to providing you with the help you need for using technology at PLU. Below are some first steps for getting started, followed by contact information for getting help.
Activate Your ePass
What’s an ePass?
Your PLU ePass includes a PLU username and a password. Your ePass enables you to access online services available only to the PLU community, such as e-mail, campus network registration, and the Sakai learning management system for your classes. And you may need your ePass to access online forms such as meal plan forms, vehicle registration, etc.
Account Activation
You should have already received information about how to activate your ePass. If you haven’t already done so, please activate your ePass.
Manage Your ePass
Tools for changing your password or resetting a forgotten password can be found at
Connect to the Internet
Wired
Wired network connections are available in all residence halls. Instructions on how to connect from your residence hall are at
https://www.plu.edu/helpdesk/getting-started/wired/
Wireless
Nearly all academic buildings and most residence halls have full wireless access. More info is available at
https://www.plu.edu/helpdesk/getting-started/getting-connected/wireless/
Network Registration
You should be able to register wirelessly from most campus buildings. Type “gatekeeper.plu.edu” into the address bar of your browser. Next, you must agree to the university network policy and register your computer by typing in your PLU ePass username and password. If successful, the computer will notify you that your computer has been registered and ask you to reboot your computer. More details can be found at
https://www.plu.edu/helpdesk/getting-started/getting-connected/network-registration/
Mobile and Gaming Devices
Your device MAC address is required; contact the Help Desk (see below) for assistance in finding your MAC address. Fill out a device registration request (Internet Connectivity -> Gatekeeper Registration) at
Computers, Labs, and Printing
Computer Purchase Recommendations
PLU does not require students to have computers; however, it is highly recommended that you have your own computer to work on coursework outside of class. See details at
https://www.plu.edu/helpdesk/getting-started/getting-connected/purchase-recommendations/
Computer Labs
I&TS supports two general computer labs for your computing needs: the Haley Information Center on the first floor of the Library and the Open Lab in Morken 114. For a listing of hardware and software on computers, see
https://www.plu.edu/helpdesk/support/classrooms-labs/
Printing and Copying
The Haley Information Center and Morken Open Lab have laser printers for printing papers, notes, articles, Web pages, and more. Your PLU LuteCard is loaded with 100 free copies initially. Get details on printing and copying at
Get Your Email
Gmail
Gmail is PLU’s standard web based email package. Access your email account and settings at http://mail.g.plu.edu. Settings for IMAP and POP clients can be found at
https://support.google.com/a/answer/105694?hl=en
Nickname or Alias
Don’t like the looks of your ePass username@plu.edu as an email address you distribute to friends and colleagues? You can set or remove a nickname such as firstname.lastname@plu.edu at
https://epass.plu.edu/secured/tools/set_nickname.php
Forwarding
Want to forward your PLU email to another email address? Log into Gmail and go to “Settings -> Forwarding and POP/IMAP” or use this link
https://mail.google.com/a/plu.edu/#settings/fwdandpop
Quota
Need to know how much space you have left in your email account? The bottom footer of your Gmail page lists how much space you have left of your 7475 MB total.
Mobile Devices
Want to access your email and calendar from mobile devices? Get more info at
Review Computer and Network Use Policies
Five policies govern computer and network use at PLU. Be sure to understand these policies to avoid violations and consequences. Learn more at
https://www.plu.edu/helpdesk/policies/
[top]
Install Anti-Virus Software and Review Cyber-Safety Tips
Anyone who uses a computer on the PLU campus network shares responsibility for protecting network services for others. PLU requires that a reliable anti-virus program be installed on any computer connected to the PLU network. For personal computers, you can use paid or free anti-virus software. If you’re not sure where to start, I&TS staff provide a list of recommended free anti-virus software. Once the anti-virus software is installed, it is critical that you perform regular updates. More information on anti-virus programs is available at
https://www.plu.edu/antivirus/
I&TS also recommends that you keep your operating system and other software up-to-date with the most recent patches.
PLU I&TS will NEVER ask you to reveal your password or other such personal information. Get informed about Phishing, Spyware, Spam, Cyber Safety for Social Networks, P2P and File Sharing at
https://www.plu.edu/helpdesk/support/antivirus-cybersafety/cyber-safety/
Access Online Systems
Google Apps for Education
Want to access your email, chat with a buddy, schedule a meeting, share a document, create a web site? Google Apps provides a basic toolkit for email, communication, and collaboration at PLU.
Login with your PLU ePass: http://mail.g.plu.edu/
Support Web Site: https://www.plu.edu/helpdesk/support/email-calendar-gapps/
Sakai
Sakai is PLU’s learning management system and offers a wide array of web-based teaching and collaboration tools for classes. Professors may use Sakai to distribute class materials, assignments, and online tests. Your classes that use Sakai will be listed as tabs after you login.
Login: http://sakai.plu.edu Click the “PLU ePass” button in the upper right corner to login.
Email for support: sakai@plu.edu
Phone: 253-535-8728
Banner Self-Service
Provides access to registration, course schedules, financial records, and other personal information. Please note that Banner Self-Service uses a different user ID and Pin number than your ePass.
Login: http://banweb.plu.edu
PLU Search and Directory
Need to find a person, phone number, info about an office, or search the PLU web? Use the search box in the upper right corner of the PLU home page and type in as much as you know. Or go to
System Status Page
Having any networking or computing issues? Go to this page first to see if others have already reported the same problem and what is being done to fix it.
Use Classroom Technology
Need help with classroom equipment or patching your laptop into a classroom computer projector? Multimedia Services provides support for the the use of classroom technologies and checks out multimedia equipment such camcorders and audio recorders for your class projects.
Email: itech@plu.edu
Phone: 253-535-7509
Location: Library, First Floor
Get Help
Help Desk
Having problems with your ePass, computer, or getting connected? Stop by the Help Desk or fill out our online Help Request to get help with these and other technology issues.
Help Requests: http://helpdesk.plu.edu
Web Site: https://www.plu.edu/helpdesk/
Email: helpdesk@plu.edu
Phone: 253-535-7525
Location: Library, First Floor
I&TS Technology Workshops
Want to learn more about PLU technologies? Information and Technology Services offers workshops on a wide variety of topics. For more information and a calendar of workshops, visit