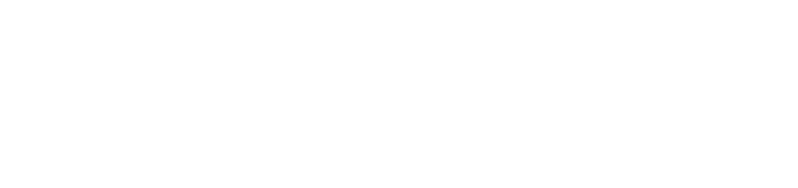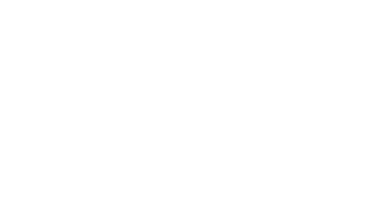ePass Accounts
Your PLU ePass password provides you access to computers and a variety of web resources including Gmail, the Sakai Learning Management System, Google Apps for Education, and library resources. To protect your personal information and privacy, it is important that you have a strong password, that you secure it, and that you not share it with anyone. Managing your password is your responsibility and PLU will never ask you for your ePass password.
Below is information on changing your PLU ePass password. And you may want to view the PLU ePass Password Requirements Quick Guide. If you need help, don’t hesitate to contact the Help Desk for assistance.
Need Help?
Contact the Help Desk at 253-535-7525 or helpdesk@plu.edu if you have problems or questions.
Password Rules
When you change your password you will be asked to enter your current password as well as a new password. As you begin typing the new password, you will see the password strength displayed interactively on a scale from Very Weak (red) to Very Strong (green). To prevent you from creating an easily cracked, unsecure password, your password must have a minimum of Medium strength. Increasing your password strength to the next level on the scale will allow you to retain your password twice as long as a weaker password before it expires.
Here are some of the password rules to consider as you choose a new password:
- Strength – When you interactively change your password, it must be at least Medium strength or higher to make a password change.
- Use of Spaces – Spaces are not allowed at the beginning or end of passwords. It’s OK to use spaces anywhere else as in separating words in a pass phrase.
- Characters – Your password must be at least 8 characters and less than 128 characters in length. Use combinations of uppercase, lowercase, numbers, and symbols to increase your password strength. Your password may not contain the following characters: “, ‘, :, (, ), &, \, or Comma
- Password Reuse – Previous passwords used in the last 5 years will not be accepted.
Tips for Creating a Password Pass Phrase
We recommend you create a pass phrase to use as your password using a combination of four or more unrelated words and separated by punctuation or spaces. Here’s an example of a very strong password which would likely take centuries to crack:
orange eagle key shoe
It contains four unrelated words separated by spaces and is 21 characters long. Ideally your password length would be between 16 and 24 characters.
pizza with crispy spaniels
mangled persimmon therapy
To further strengthen your password, you might also consider mixing in upper case letters and punctuation for increased strength.
Pizza with crispy Spaniels!
mangled Persimmon Therapy?
Add a few numbers or symbols from the top row of the keyboard, plus some deliberately misspelled words, and you’ll create a very strong password:
Pizza w/ 6 krispy Spaniels!
mangl3d Persimmon Th3rapy?
Treat your password just as you would a credit card number and don’t write it down or leave it in an insecure place. To help manage your passwords digitally, there are a number of free/paid programs and apps to manage passwords and keep them secure.
Strategies for Increasing Password Strength
The stronger your password, the longer you can keep it without it expiring. Below are some strategies for increasing your password strength. You’ll get interactive feedback as you update your password.
- Longer passwords are more secure because it takes hackers longer to crack them when employing a brute force method. Consider using a password phrase with 16 to 24 characters.
- Increase the number of alternatives for each character by using a mix of uppercase, lowercase, numbers, and symbols.
- Computers are great at trying patterns to guess a password. Avoid using:
-
- your ePass username, PLU ID, first & last name, email, and email alias
- a single dictionary word
- keyboard spatial patterns like: qwerty, asdf, or zxcvbn
- repeating characters like: aaaaaaa or 1111111
- sequences like: abcdef, 654321, years, dates, or zip codes
How to change or reset your password
PLU provides two options for generating a new password for an account. The “Change Your ePass Password” tool is used in situations where you know your old password and the account is still active. The “Reset Forgotten ePass Password” tool is for those that are locked out of their account or no longer remember their password.
Changing your ePass Password
- Open your browser and go to epass.plu.edu.
- Click the link on the left labeled “Change Your ePass Password”.
- Enter your current ePass username and password if prompted.
- Type your current password in the Your Password field.
- Type your new password in the New Password field.
- Type your new password again in the Re-enter New Password field.
- Verify that you have not been prompted with any errors and click the Change password button.
Resetting a Forgotten ePass Password
- Open your browser and go to epass.plu.edu.
- Click the link on the left labeled “Change Your ePass Password”.
- Enter your current ePass username and password if prompted.
- Type your current password in the Your Password field.
- Type your new password in the New Password field.
- Type your new password again in the Re-enter New Password field.
- Verify that you have not been prompted with any errors and click the Change password button.