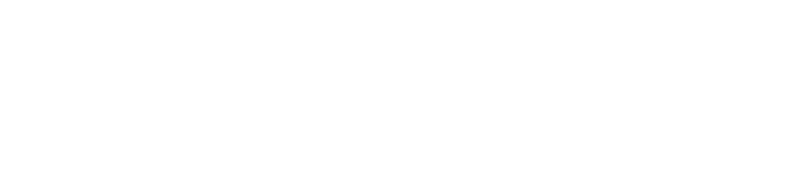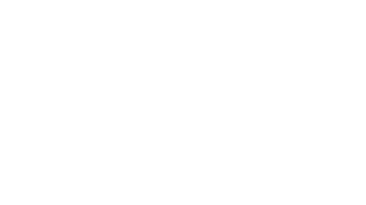Embedding YouTube & Audio Players in Sakai
By Sean Horner
YouTube video players and audio players can now be embedded in any instance of Sakai’s rich-text editor (CKEditor) while avoiding the use of the Adobe Flash Player. The CKEditor is embedded within many Sakai tools including Forums, Mailtool, Assignments, Lessons, etc. Illustrated steps for how to use the new CKEditor features are available in the following Sakai help documents:
Why avoid Adobe Flash?
Content relying on Adobe Flash cannot be displayed to users of iPads and iPhones. Furthermore, Flash is a decaying web technology with many security vulnerabilities, severe enough for Chrome and Firefox to begin blocking Flash content by default. We recommend that instructors using content that depends on Adobe Flash begin to find alternatives. If you’re not sure if you have Flash-dependent content, you can disable the Adobe Flash plugin in your web browser, which will disable the display of Flash-dependent content.
As a security precaution, we advise that users disable the Adobe Flash plugin in their web browsers if they haven’t already done so. If the plugin is absolutely necessary for a particular case, we advise that users keep the Flash plugin up-to-date with the most recent security fixes, and disable the plugin after use. Instructions for how to disable the Flash plugin on Firefox, Chrome, and other common browsers are available online. They’re just a Google search away: “how do I disable flash in ____”. You can also call the Help Desk (253-536-7525) for assistance.
Add YouTube & audio anywhere in Sakai
Previously, instructors could only use the Add Multimedia function in the Lessons tool in order to avoid using Adobe Flash when embedding video and audio players in Sakai. Now, audio players and YouTube video players can be embedded anywhere in Sakai that uses the CKEditor. The image below highlights where in the CKEditor to find the two buttons for these new features: YouTube and Audio Player.
NOTE: If you don’t see the two new CKEditor buttons in Sakai, you might need to refresh your web browser’s cache.
Examples for use
Instructors can now, for instance, embed a YouTube video that’s relevant to a specific assignment in the instructions text box in the Assignments tool. Instructors can also embed audio content in Tests & Quizzes, so students can play the clips while answering an exam or quiz question concerning it. This latter case can be especially useful in language or music courses.
Students can also now easily add YouTube content within their discussion posts in Forums. For students to use the Audio Player in their posts, the instructor will first need to create a specific folder in the Resources tool, grant students upload permissions to that folder, and tell students which folder they should upload their audio content to.
What about non-YouTube videos?
The following help documents provide options and tips for how to deploy videos that are not streaming from YouTube.
- Can I embed non-YouTube videos in the text box?
- How do I embed a video or audio player on a Lessons page?
Have more questions? Contact itech@plu.edu for assistance or to schedule an Instructional Technology consultation.