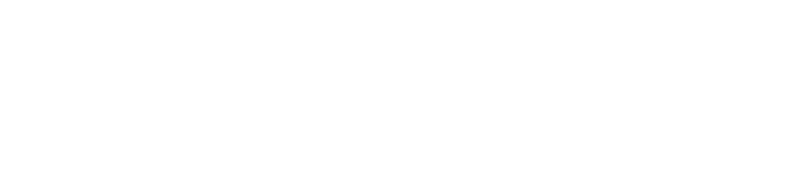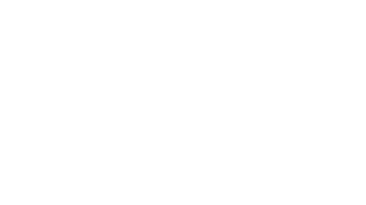Tips for Streamlining Assignment Workflows
by Layne Nordgren
After the first few assignments of the semester, you may begin wondering what you can do to streamline your workflow in collecting, grading, and distributing feedback for assignments. Though there are a number of ways to collect Assignments, such as by email or using the Sakai Dropbox, the Sakai Assignments tool provides a robust workflow for both faculty and students to submit and manage assignments in a course. Below are three tips you might consider for streamlining assignment workflows for you and your students.
Tip 1: Use Sakai Assignments Tool
With the Sakai Assignments tool, faculty can create assignments, set automatic release and due dates, include Turnitin originality checking, grade assignments, provide feedback to students, and release grades to students. Students can submit their assignments, view scores, and view faculty feedback. For both faculty and students the Assignments summary screen (shown below) provides an organized list of assignments, open and dues dates, and their current status in the workflow.
Check out the following video for an overview of the Assignment tool and a quick-start for adding an assignment to your course:
https://youtu.be/CPdIETcvKYA
Detailed instructions on adding an assignment to your course can be found at:
- Sakai Help: How do I add an assignment?
Not all students may have used the Sakai Assignments tool before, so you may want to include instructions about how to submit assignments and view assignment grades and feedback. Some instructors include a low/no stakes assignment (such as personal introductions) at the beginning of their course so students can get familiar with submitting assignments successfully. You might consider providing links for students to the following Sakai Help resources:
- Video: PLU Sakai: Submitting a Sakai Assignment
- Sakai Help: How do I submit an assignment?
- Sakai Help: How do I view my assignment feedback?
Tip 2: Provide Clear Assignment Instructions for Students
From a student perspective, clear assignment instructions are essential since students often will be working on their own when preparing to complete and submit an assignment. They may have a number of questions about the assignment itself as well as the mechanics of submitting an assignment online. The Sakai Assignments tool provides a rich text editor for articulating instructions as well as the option of adding document attachments such as readings, templates, worksheets, or exemplars.
As students work on completing an assignment, clear assignment instructions can provide information and answers to questions in the context of the assignment workflow, potentially resulting in less confusion and interruptions in completing the assignment. Below are eight components of assignment instructions (adapted from O’Reilly and Kelly, 2008) that are likely to address student questions:
- Assignment Title – To avoid confusion, use exactly the same title in syllabus, Sakai pages, assessment plan, and gradebook.
- Learning Objective(s) – Reference relevant learning objectives for the assignment.
- Assignment Due Date – Specify due date and time as well as late acceptance policies. For electronic submissions, include time zone (e.g., PST, Pacific Standard Time).
- Submission Details – Specify electronic and/or inline submissions, required file formats, and any file naming schema.
- Grading Criteria – Describe how the assignment will be scored and graded and whether a rubric will be used.
- Level of Group Participation – Define your expectations for group participation. Are the assignments individual assignments, group or team projects, or entire class projects?
- Mechanical Details and Expectations – Suggest number of words/pages, preferred style guide for citations, number/type of citations, etc.
- Supporting Resources – List and/or attach supporting resources necessary for assignment completion. Many students find it useful to see one or more completed examples of the assignment.
O’Reilly, D. and Kelly, K. (2008). Assessment and evaluation. In Commonwealth of Learning (Ed.) Education for a Digital World: Advice, Guidelines, and Effective Practice from Around the Globe. p.240. http://www.colfinder.org/materials/Education_for_a_Digital_World/Education_for_a_Digital_World_part2.pdf
Tip 3: Use the Assignments Tool Grading Workflow to Provide Feedback and Grades
The Assignments tool provides an organized way to view the current status of an assignment and individually grade each student submission. The summary screen (shown below) lists students, when their assignments were submitted, the status of their assignment, the grade, and whether it was released to the student.
Clicking on the “Grade” link on a student row allows you to view the student’s submission, which can be an inline entry in the Sakai rich text editor and/or a file attachment. If you have Turnitin originality checking enabled, you’ll see a link to view the Turnitin report. You can optionally toggle the Assignment Instructions on so you can see the student submission in context.
To grade the assignment you can enter the grade in the box provided and provide feedback to the student via the “Instructor Summary Comments” area using the rich text editor. If students submitted an inline assignment in the text editor, you can surround your comments with double curly braces {{like this}} and they will appear as red text to the student. You can also add one or more file attachments, such as a marked-up version of a student paper.
If you have specific detailed criteria, rubrics, or notes for grading you might consider putting this information in a Private Note when you create the assignment. Then, you’ll be able to see the Private Note for you (or other instructors, if you choose) to view in the grading screen. Once you’re finished grading and providing feedback, you can save the grade and release the grade to the student or save it for later release.
The Assignments tool has several other handy features:
- An email notification option can be enabled when you create an assignment so that you’ll receive an email notification when an assignment is submitted and ready for grading.
- Grades can optionally be sent to the Gradebook. You can enable this setting when creating an assignment.
- If you prefer to work with submitted files offline, you can batch download assignment files and inline submissions using the “Download All” link on the assignment summary page.
More information about grading assignments and providing feedback can be found in the following video and help document:
- Video: PLU Sakai: Grading a Sakai Assignment
- Sakai Help: How do I grade an assignment?
If you need help with the Sakai Assignments tool or any of these tips, don’t hesitate to contact itech@plu.edu to set up a consultation.