How to Annotate
Annotating with Hypothes.is is fairly easy! Below we have provided screenshots to illustrate the process. We will be adding a video soon to show you how to move between logging on to Hypothes.is to annotating on our website’s edition of Northanger Abbey.
Step 1: Highlight
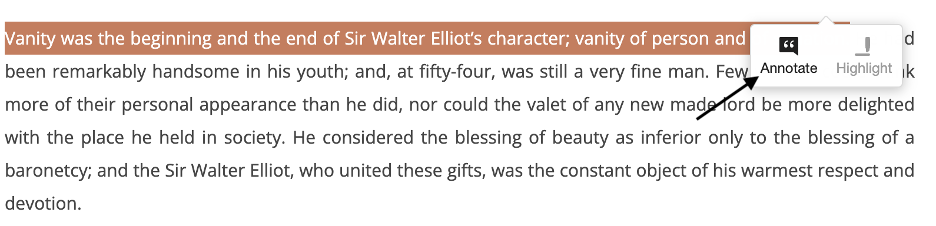
- The first step is to find a sentence that you would like to annotate.
- Highlight the sentence.
- A small dialogue box will pop up asking whether you would like to highlight the sentence or annotate it. Choosing highlighting will underscore the sentence for you, but nobody else will see this. Choosing annotate will open a new dialogue box–that’s what you should choose!
Step 2: Annotate
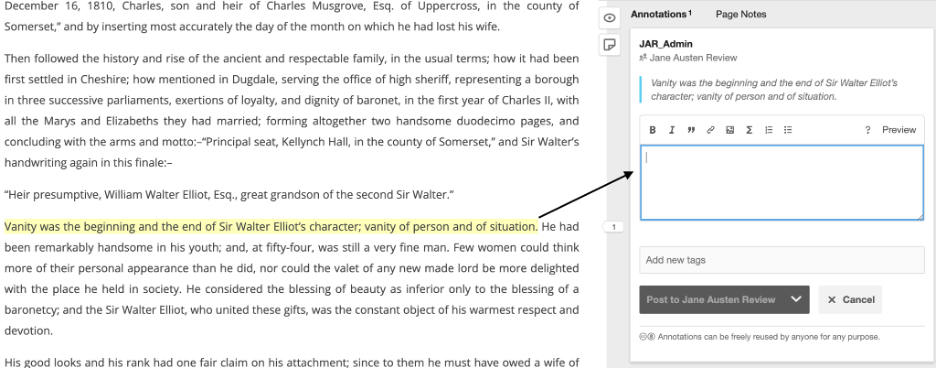
- Once you have clicked “Annotate”, you’ll see a new dialogue box pop up.
- Here you will be able to write as many words as you like about this sentence.
- The features (see below) will allow you to bold, use italics, create lists, and bullet points.
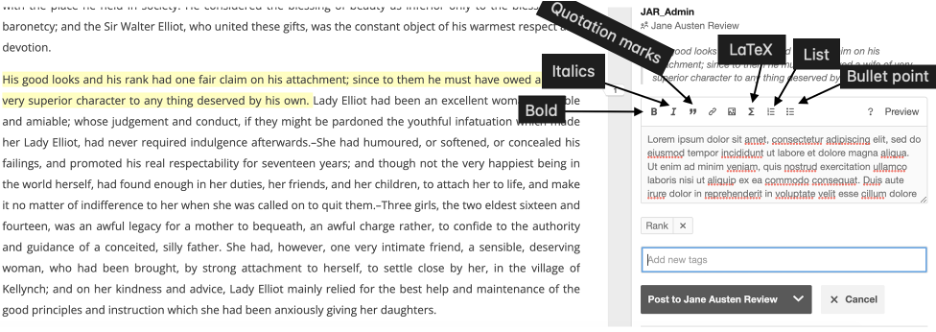
Step 3: Tag
One of the many great features that Hypothes.is includes is the ability to tag our annotations. This allows us to then search through all the annotations following a keyword search. If numerous annotators tag their entry “Henry Tilney”, then a keyword search using the Hypothes.is integrated search bar will allow you to find every single annotation under this tag. We encourage you to tag often!
- To do so, before posting your annotation, simply add your tags to the text box as we show below.
- Tags are created by typing a word immediately followed by a comma. Keying the comma is crucial–without it, then the words will simply appear as a single tag and will not be individually searchable.
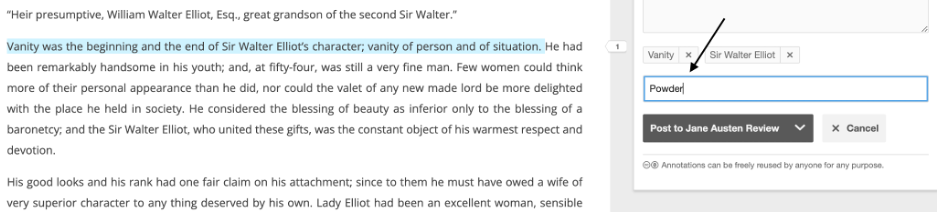
Step 4 (Optional): Adding links and images
With the wealth of sources and resources on Jane Austen, it is hard not to think of linking out to other websites. And who can resist a good image? Especially if you would like to reference an adaptation or a historical portrait? Doing so is easy. Just follow the steps below:
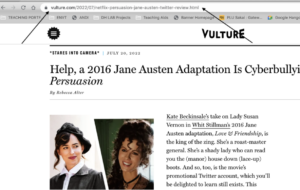
To add a website, simply start by heading over to the site you’d like to link to your annotation and select the URL. Make sure it is complete before heading back over to Hypothes.is
As you would with most digital documents, then look for the link icon on the tool bar. This will create a function that will allow you to copy-paste the URL to your annotation.
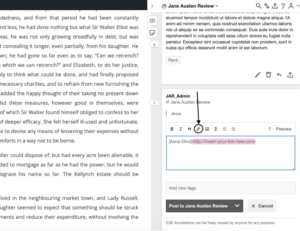
To add an image, find the image online. Then right-click on your mouse or pad, and select “Copy Image Address.”
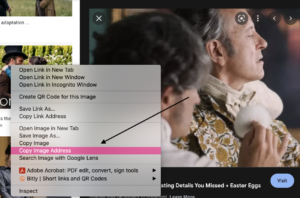
Then, return to your annotation and click the image icon on the tool bar. This will create a function that will allow you to copy-paste the image address to the annotation. You will not see the image on the annotation immediately. It will become visible as soon as you post–which is our next and final step!
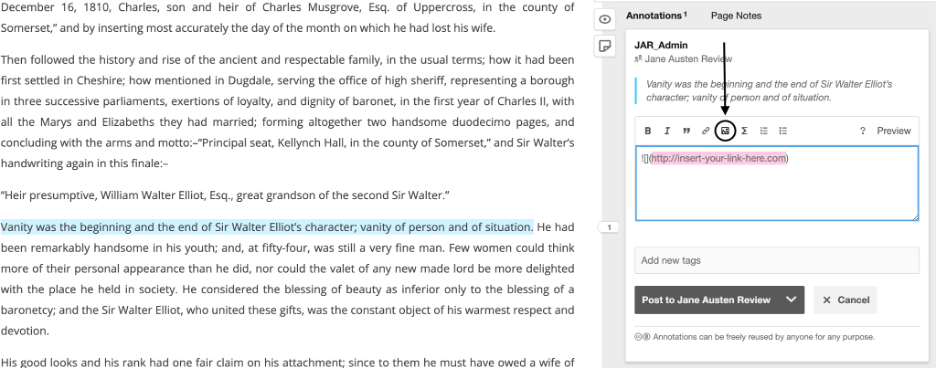
Step 5: Posting!
When you have said everything you like, linked to websites and images (or not), and tagged your annotation, click post to JASNZ 2023. Make sure you choose this option, otherwise your annotation will be publicly viewable to anyone who visits our site.
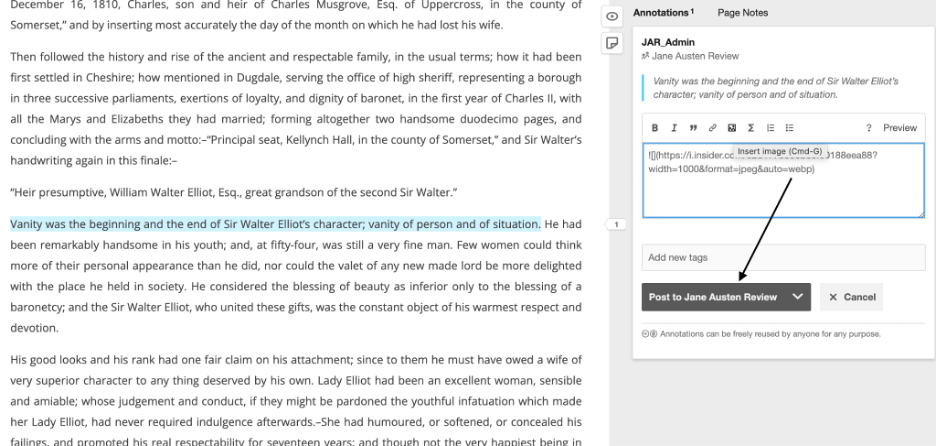

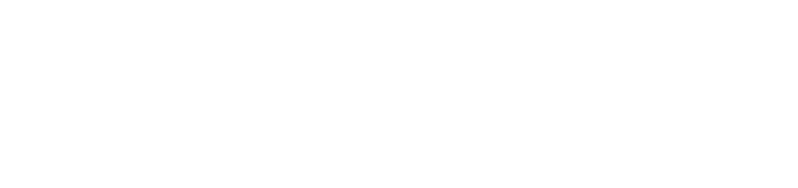
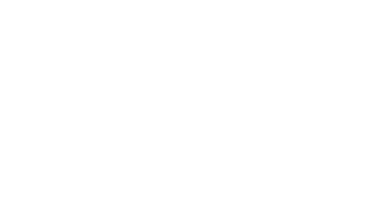
Social Media