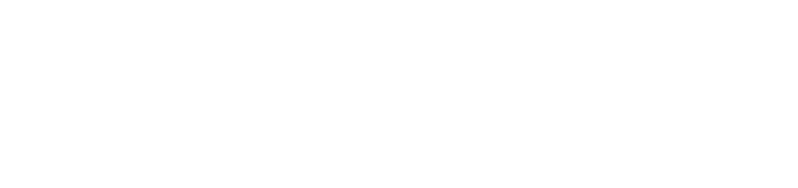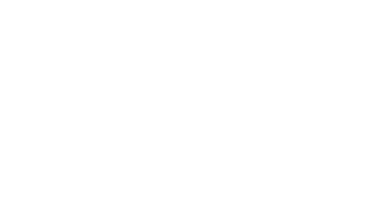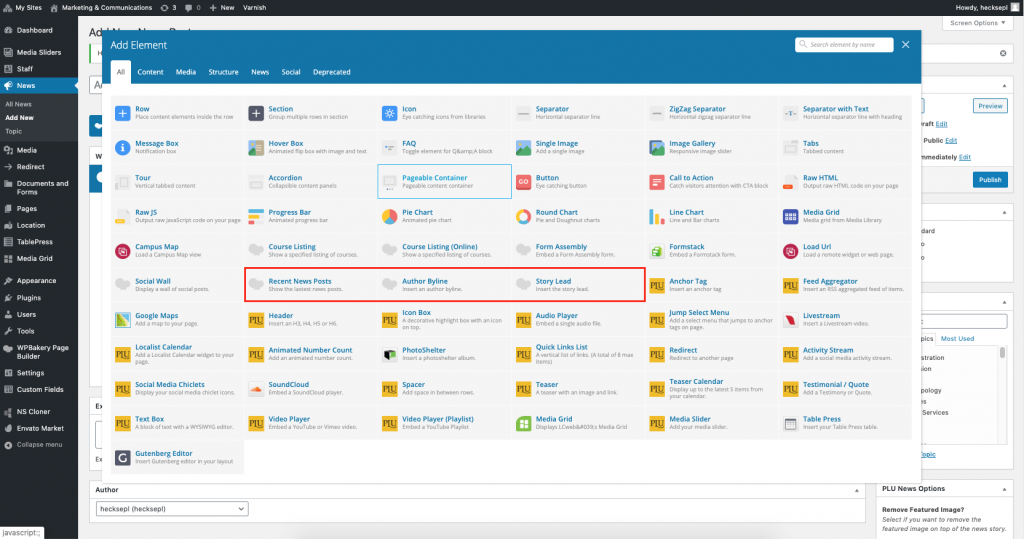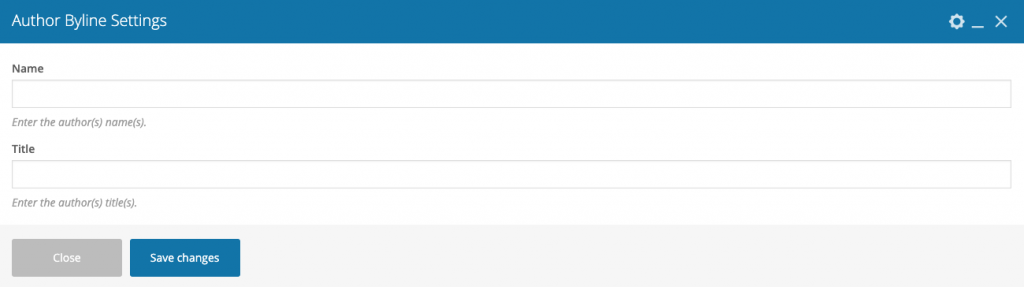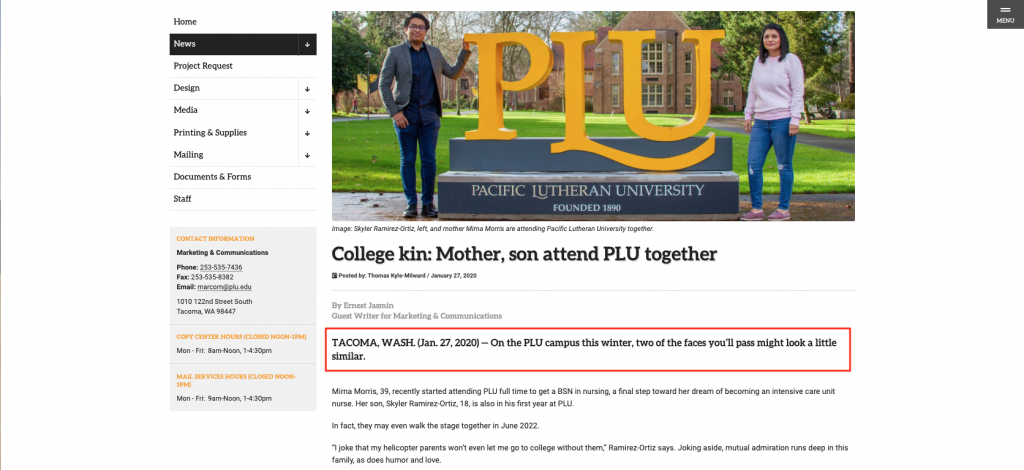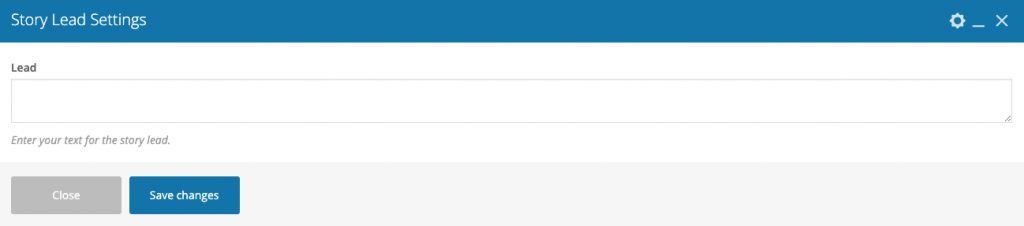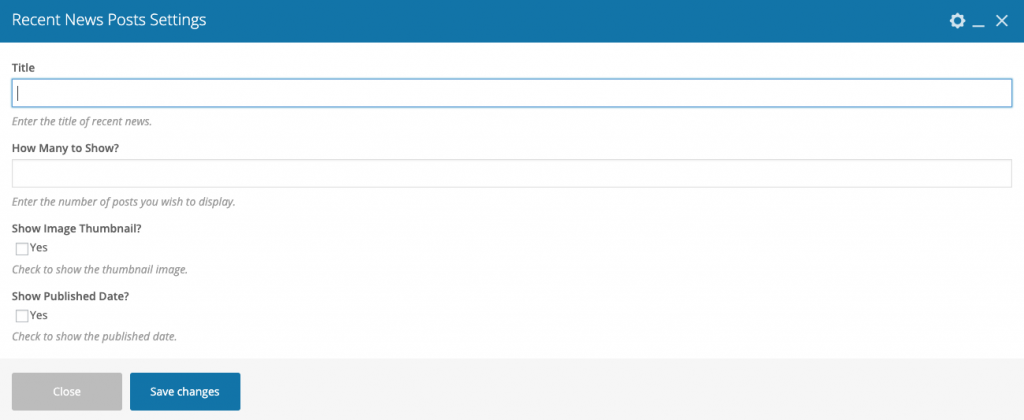Some websites will have the News/Blog feature. If you feel this might be something you would like to try, email Julie Winters winterjl@plu.edu to set it up. If you already have it, it will appear on your dashboard as News or Blogs.
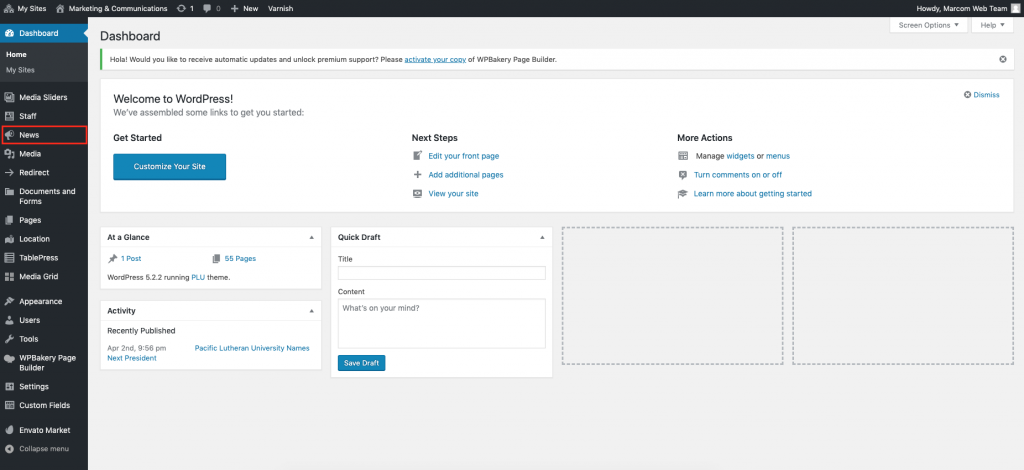
Any post you make under the news tab will appear in the news page on your site. It may look something like this:
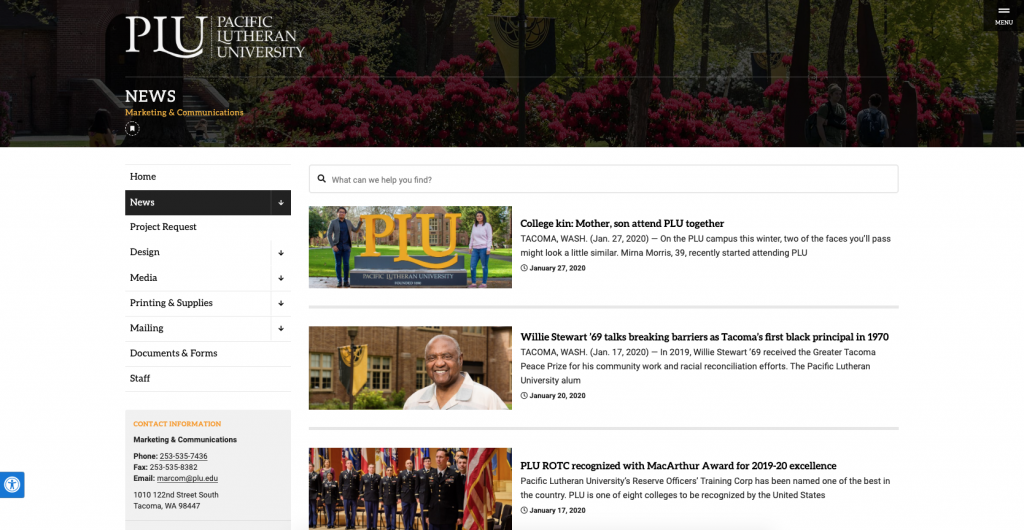
To make a new news post click on the News/Blog tab and click Add New. This will bring you to a page that looks like this:
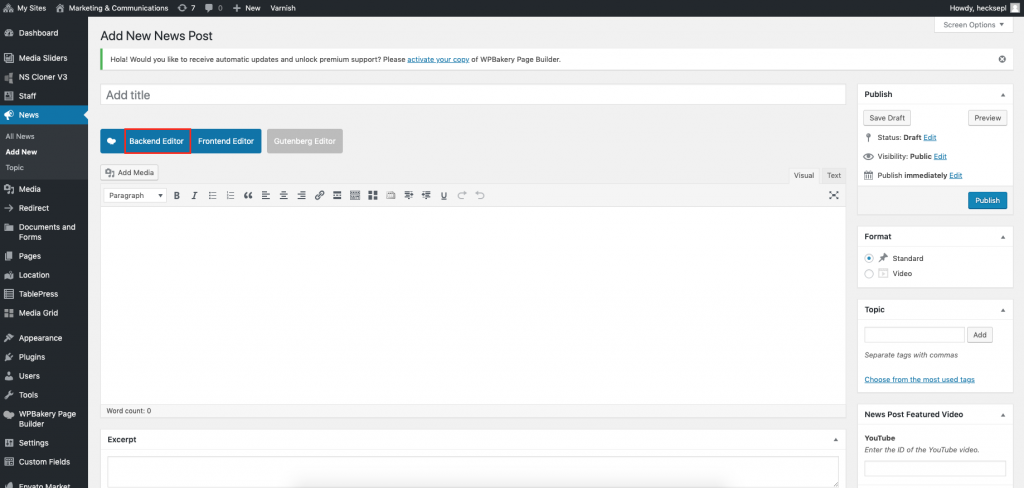
You then need to click the “Backend Editor” button once so it says “Classic Mode” to access the elements to add to your post. Once you hit the button hit the ‘+’ add elements button. The rest is very similar to creating a page, however there are a few new elements that come along with news posts.
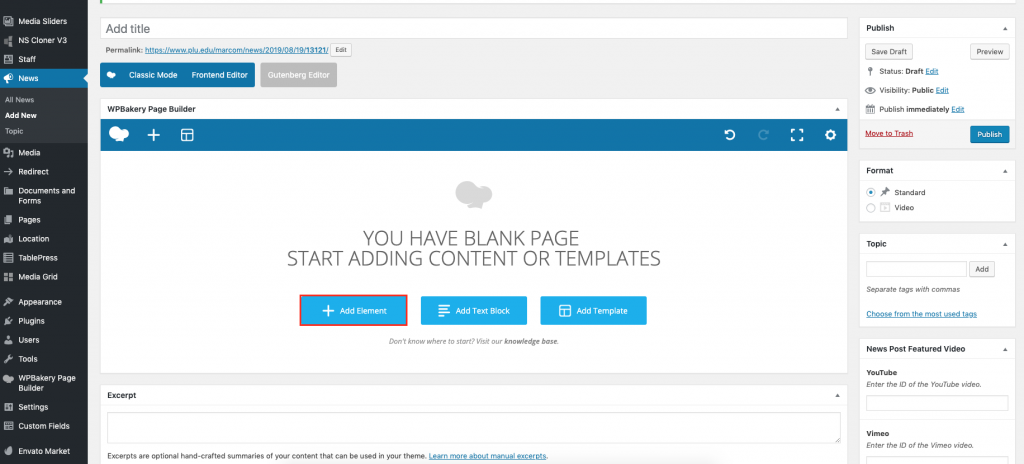
If you need more clarification on other elements head over to How To Use Elements. The three new elements that come with the news tab are Recent News Posts, Author Byline, and Story Lead.
Author Byline
When completed, the Author Byline would look something like this:
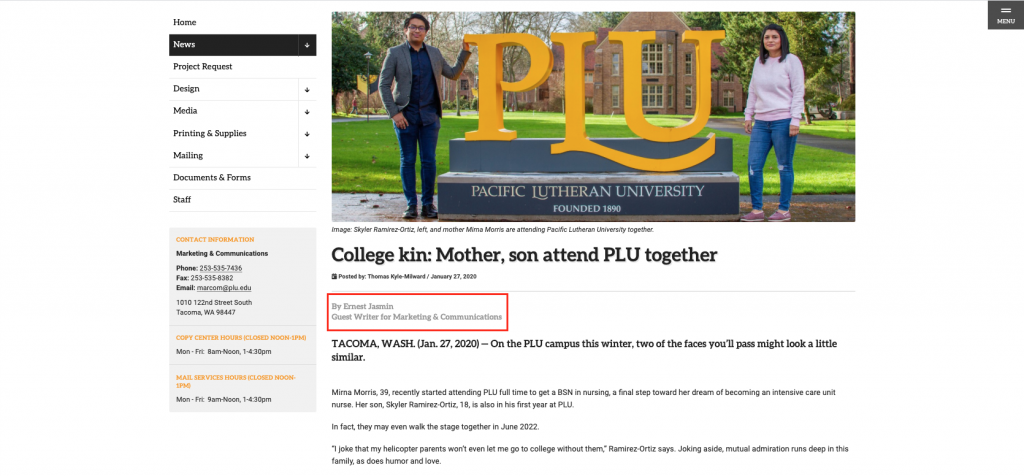
All you have to do is fill out the information and it will appear in the same position.